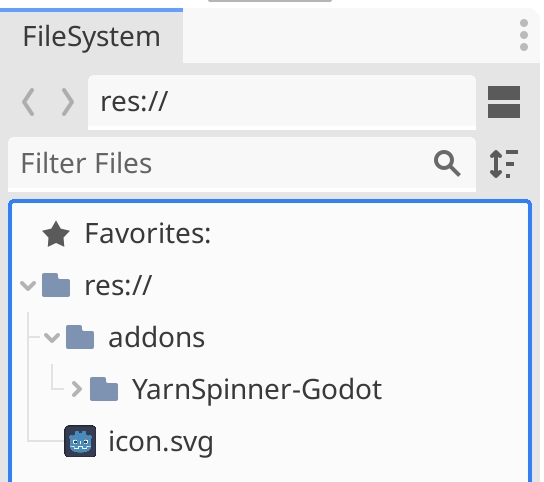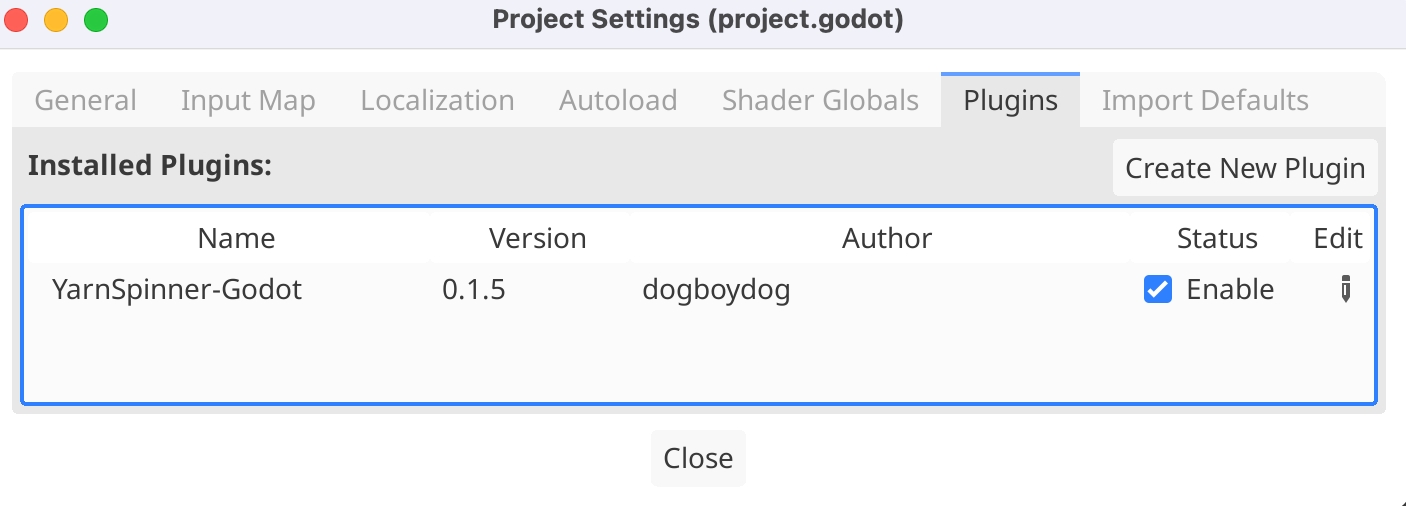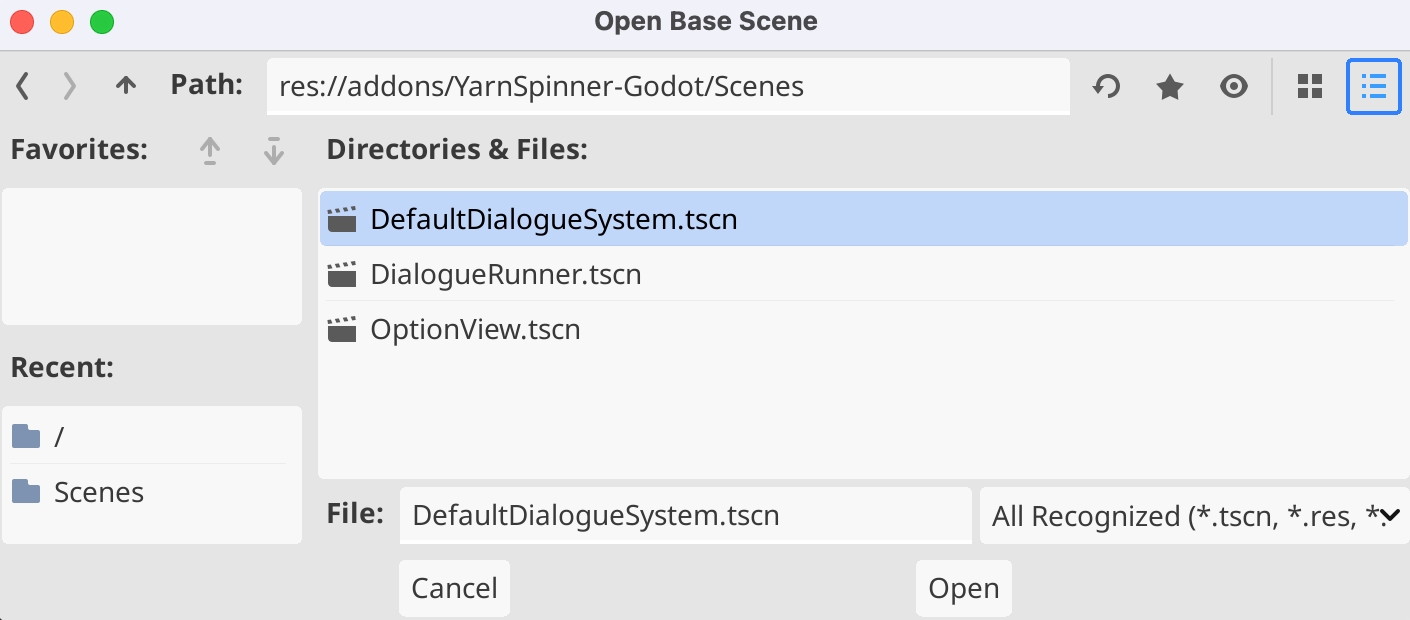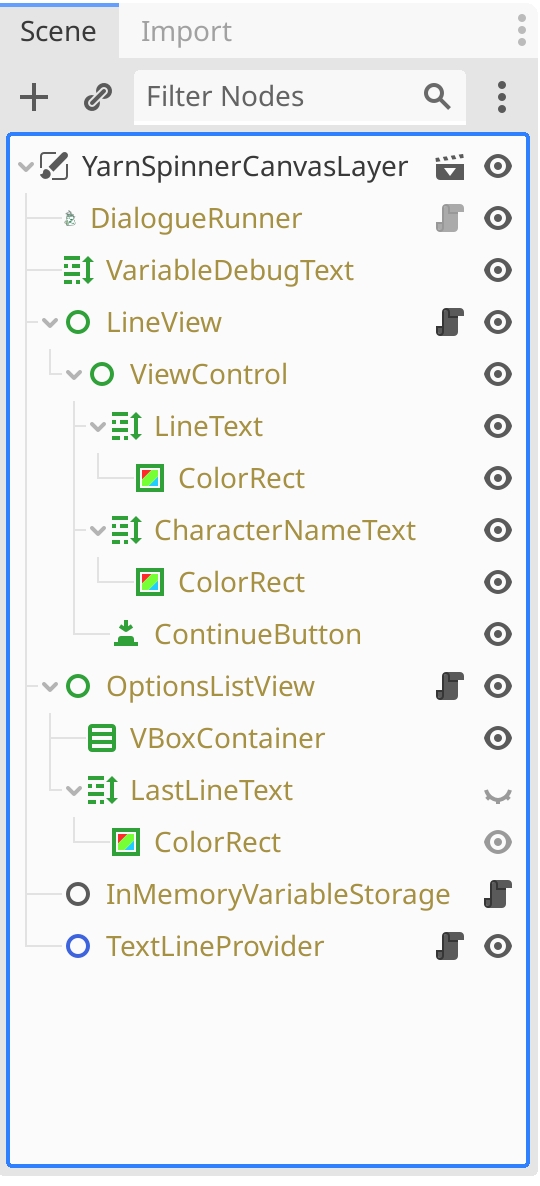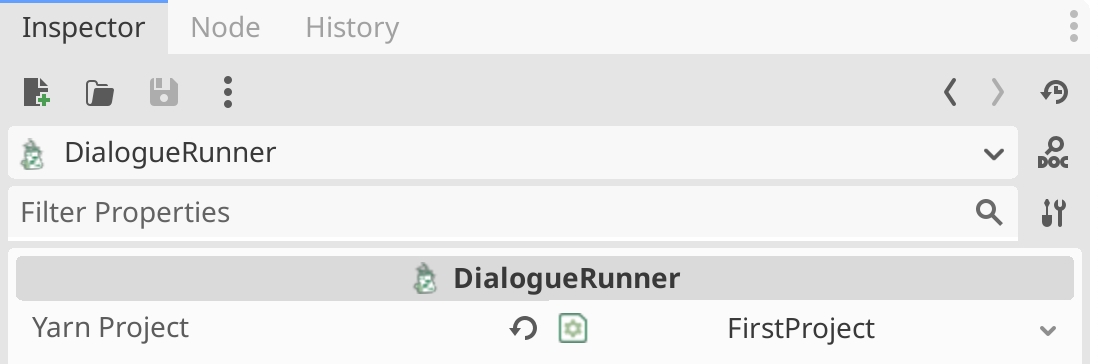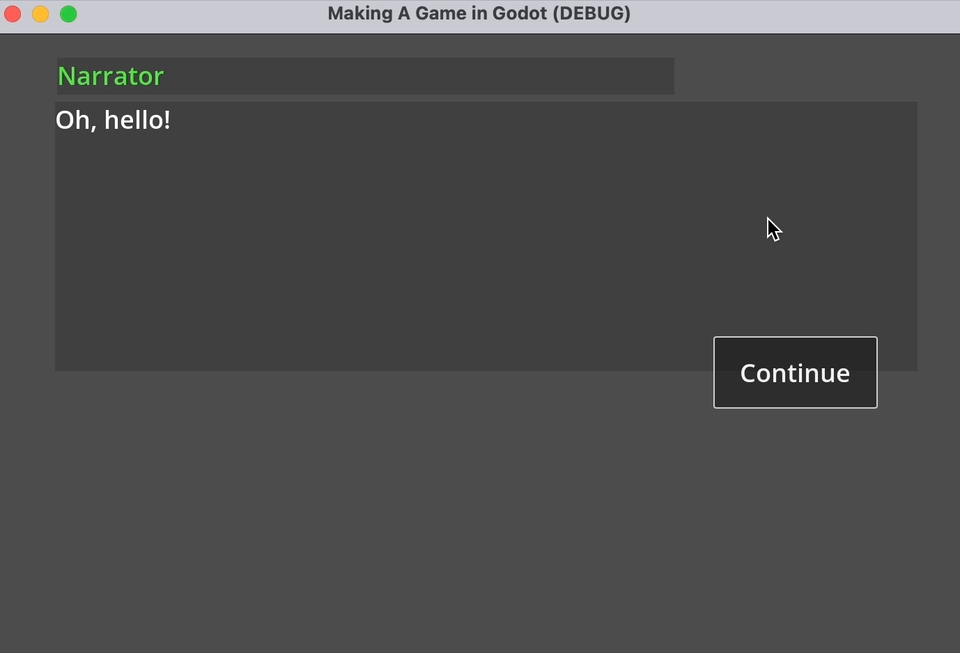The third step in our beginner's guide, focusing on getting up and running with Yarn Spinner for Godot.
Yarn Spinner for Godot is a Yarn Labs project. It is not fully, or officially supported, and may break, or change at any time.
This step of the beginner's guide helps you move from writing Yarn scripts outside of a game engine, to initial integration steps to turn them into a game with Godot
First, launch Godot 4.2 (C# version) and create a new project.
Download a copy of the latest version of Yarn Spinner for Godot from the GitHub repository, or clone the repository somewhere.
Locate the addons/ directory in your new local copy of Yarn Spinner for Godot:
Put a copy of this directory into your new Godot project, either by dragging the folder in your file manager (e.g. Finder or Explorer) into the folder of the Godot project, or by dragging from your file manager into the FileSystem dock of your Godot project:
Next, choose the Project menu -> Tools -> C# -> Create C# solution. This will create a C# project for you. We have to do this to trigger the creation of the .csproj file, which is necessary to let Godot know about the Yarn Spinner plugin.
Next, open the project folder in Visual Studio Code. In the sidebar of VS Code, the .csproj file and add the following line to it, inside the <Project> </Project> tags, but not inside an <ItemGroup> or <PropertyGroup>:
Your brand new project should look something like this in VSCode:
Save the tweaked .csproj file and return to Godot, everything is almost ready to go. Click the Build button in the very top right-hand corner of the Godot window. This will trigger a build of the C# solution for the project, which is required to make Godot aware of Yarn Spinner for Godot.
Once the build is complete, open the Project menu -> Project Settings, change to the Plugins tab, and tick the enabled box next to the Yarn Spinner for Godot plugin:
With that, you're ready to go!
In your Godot project, click the Instantiate Child Scene button:
And navigate into the addons/YarnSpinner-Godot/Scenes folder of your project, and choose the DefaultDialogueSystem.tscn file as the scene to instantiate:
Your Scene dock will look like this showing a node hierarchy that's entirely based on the DefaultDialogueSystem.tscn scene that you instantiated:
You could also instantiate the DefaultDialogueSystem.tscn into your scene at a lower part of the hierarchy, instead of the root node, to display dialogue using the provided default UI, instead.
Next, create a new Yarn Project using the menu Tools > YarnSpinner >Create Yarn Project:
Then choose a directory to save your new YarnProject in. For example, you can save it to the root of your project. Name the new Yarn Project FirstProject.yarnproject:
Next, create a new Yarn script (a file with a .yarn extension) by using the menu Tools > YarnSpinner >Create Yarn Script. In the resulting "Create a new Yarn Script" window, set the File name to MyStory.yarn, and click the Save button::
It may take a moment, but Godot will import your new .yarn file, and it will appear in the FileSystem dock. When it's appeared, double-click on the Yarn Project, FirstProject.yarnproject in the FileSystem dock and look to the Inspector, making sure that res://MyStory.yarn is in the list of Source Scripts, which are the Yarn scripts that compromise the new project:
Next, open the MyStory.yarn file in VS Code, and add the following Yarn script to it, before saving it and returning to Godot:
Select the DialogueRunner node in the Scene dock, and look to the Inspector. Assign the Yarn Project you created to the DialogueRunner by dragging the FirstProject.tres Yarn Project from the FileSystem dock into the Yarn Project slot of the Inspector:
Finally, enter Start as the Start Node, and tick the box next to Starts Automatically:
Save your scene as Demo.tscn, and run the game. At this point, you can play your project, and step through the dialogue in the default Yarn Spinner for Godot Line View and Options List View:
With that, we've reached the end of our beginner's guide. You're ready go forth and build games with Yarn Spinner! You're also equipped to work with the rest of the documentations here! Don't forget to join the Discord to chat with other Yarn Spinner users, the Yarn Spinner team, seek help, and share your work. \
.csproj for your project.addons directory in a local copy of Yarn Spinner for Godot.addons directory in.DefaultDialogueSystem.tscn.DefaultDialogueSystem instantiated into your scene.DialogueRunner.DialogueRunner to start automatically.