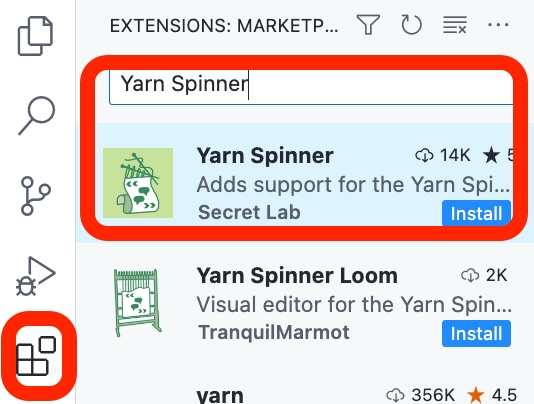Writing Narratives
The second step in our three-step beginner's guide to Yarn Spinner: writing Yarn scripts using the Yarn Spinner for Visual Studio Code Extension.
Was this helpful?
The second step in our three-step beginner's guide to Yarn Spinner: writing Yarn scripts using the Yarn Spinner for Visual Studio Code Extension.
Was this helpful?
To use Yarn Spinner for Visual Studio Code, you’ll need to:
Download Visual Studio Code and install it.
Click this link to open Visual Studio Code, and jump to the Yarn Spinner Extension.
Click the install button!
If Step 2 does not work, launch Visual Studio Code and choose the View menu -> Extensions, to open the Extensions Marketplace.
Then, in the search field at the top-left of the window, search for "Yarn Spinner", and click the Install button on the extension provided by Secret Lab that appears in the results:
Create a new, empty file in Visual Studio Code (VS Code), and add something like the following to it (it’s just the Party example, from the end of the previous step):
Save the file somewhere sensible as TestYarn1.yarn (the filename is not important, but the .yarn extension is).
With the new file open, look at the bottom right-hand corner of the VSCode window, and verify that the file is recognised as a Yarn Spinner file:
Yarn Spinner for Visual Studio Code allows you to do a whole bunch of useful things in VSCode, including syntax highlighting, viewing your nodes in a graph, and more. Let’s take a look at some of them.
The most obvious immediate feature is that Yarn’s syntax will be appropriately identified and highlighted in the editor. Very useful. You can see this in action in your TestYarn1.yarn file, showing the Party example.
But, so far, this is pretty similar to the features of Try Yarn Spinner. Let’s go deeper.
Press the Show Graph button in the top right-hand corner of the window, or open the Command Palette and choose Yarn Spinner: Show Graph. A graph view, showing your nodes from the open yarn script will appear!
We’re not here to teach you VS Code, but one thing that’s important to point out is the Command Palette.You can access it by pressing Command+Shift+P or Control+Shift+P on your keyboard:
The Command Palette allows you to type a few characters to filter by all the commands available in VSCode. With Yarn Spinner for Visual Studio Code installed, you’ll have access to a collection of Yarn Spinner-related commands:
Preview Dialogue will open a playable preview of your dialogue inside VSCode/
Show Graph will open the same graph view, showing your nodes, as the Show Graph button does.
The three Export Dialogue as… commands will, unsurprisingly, allow you to export your dialogue in a variety of different formats. These are mostly outside the scope of this workshop, however Export Dialogue as HTML… will give you an entirely self-contained HTML copy of the playable preview of your yarn script. Fun!
Yarn Spinner for Visual Studio code has a few other tricks up its sleeve when it comes to making your Yarn script writing experience better.
For example, if you add a comment using the triple slash /// you can describe what a variable is for, and Yarn Spinner for Visual Studio will display this description whenever you hover over a variable.
So, if you add a /// comment above the declaration of $partyHats, like this:
You’ll then be able to hover over $partyHats and see the description, like this:
You can also hold Command (on macOS) or Control (on Windows and Linux) and click on the name of a node (for example inside a <<jump>> statement), and the editor will jump to that node. You can also do this from the Graph View.
You can also use Yarn Spinner for Visual Studio Code to easily find out what references a node, by looking above each node’s header. The amount of references to that node will be shown, as well as a shortcut to jump to that node in the Graph View:
Clicking the references will show you all the references to that node.
The Graph View is useful out of the box, but with a few tweaks to your Yarn scripts you can make it even more effective.
For example, you can assign a colour to nodes by adding a color header, like so:
Then, your node will have a colour indicator.
You can also put nodes in groups by adding a group header, like so:
Then, your nodes will be visually grouped in the Graph View:
Neither the colour nor the group will have any impact on your game’s use of the dialogue. It’s just for ease-of-use of the Graph View.
You can also use the tags header, with a space-separated list of tags. This doesn’t impact anything in the editor, but is available to be queried from Yarn Spinner within Unity, for you to do what you want with.
Take what you’ve learned so far, and write a story that makes use of:
nodes
jump statements
variables
if statements (and elseif)
setting variables
options, nested options, and conditional options
built-in functions
… and is nicely laid out in Yarn Spinner for Visual Studio Code, with groups, colours, and a nicely presented Graph View.
You story should be playable using the Preview feature of Yarn Spinner for Visual Studio Code, accessible via the Command Palette.