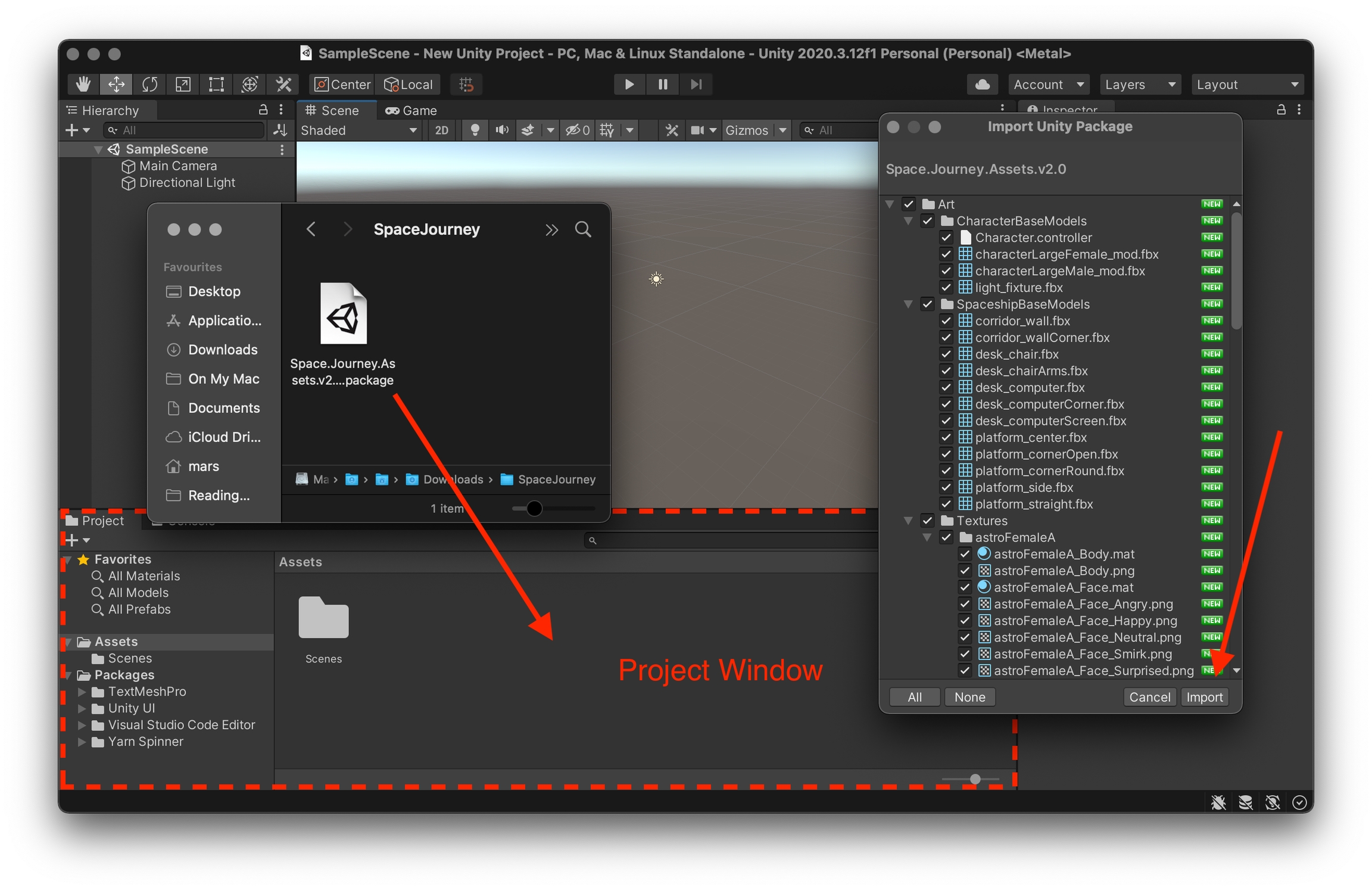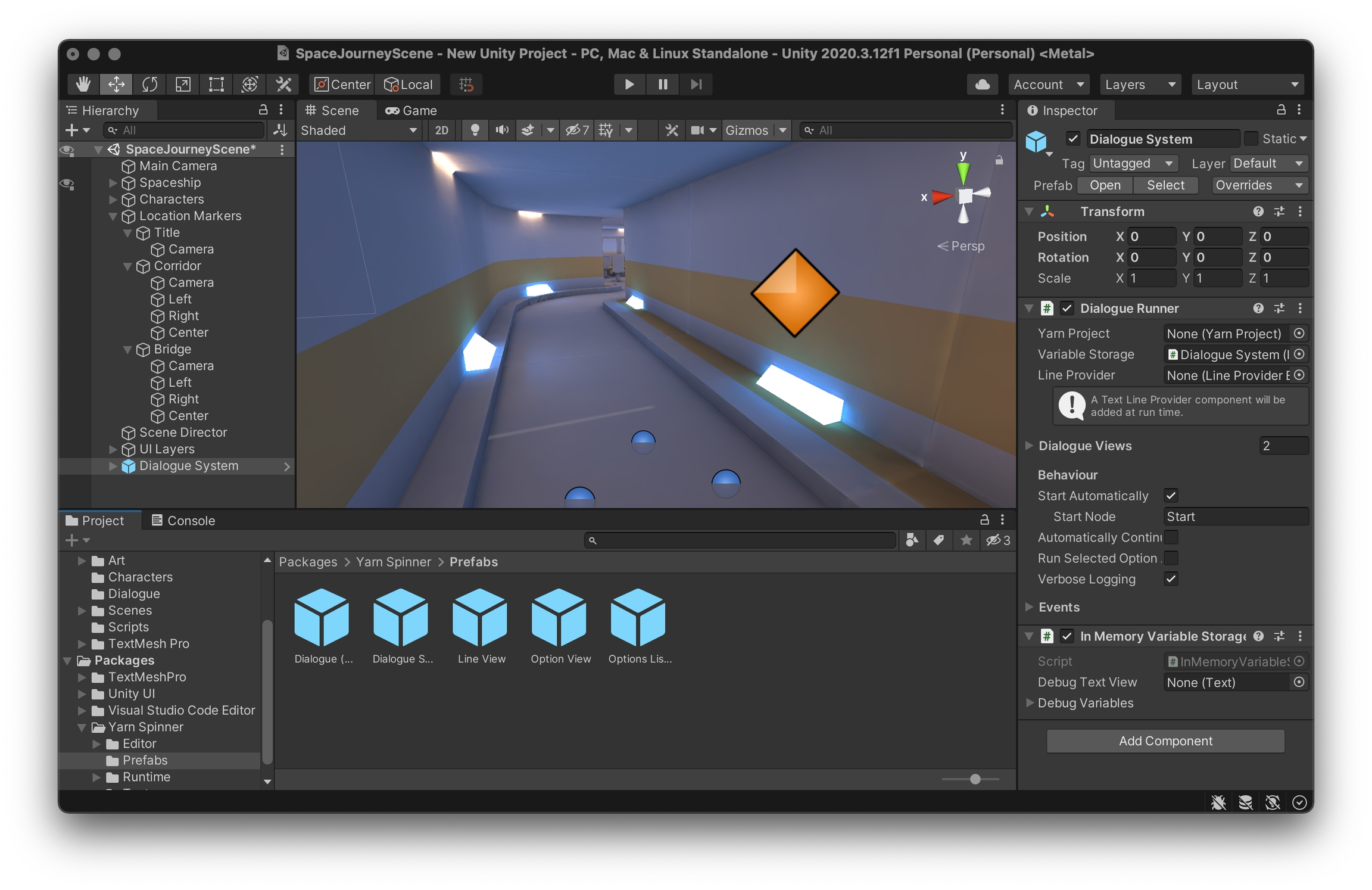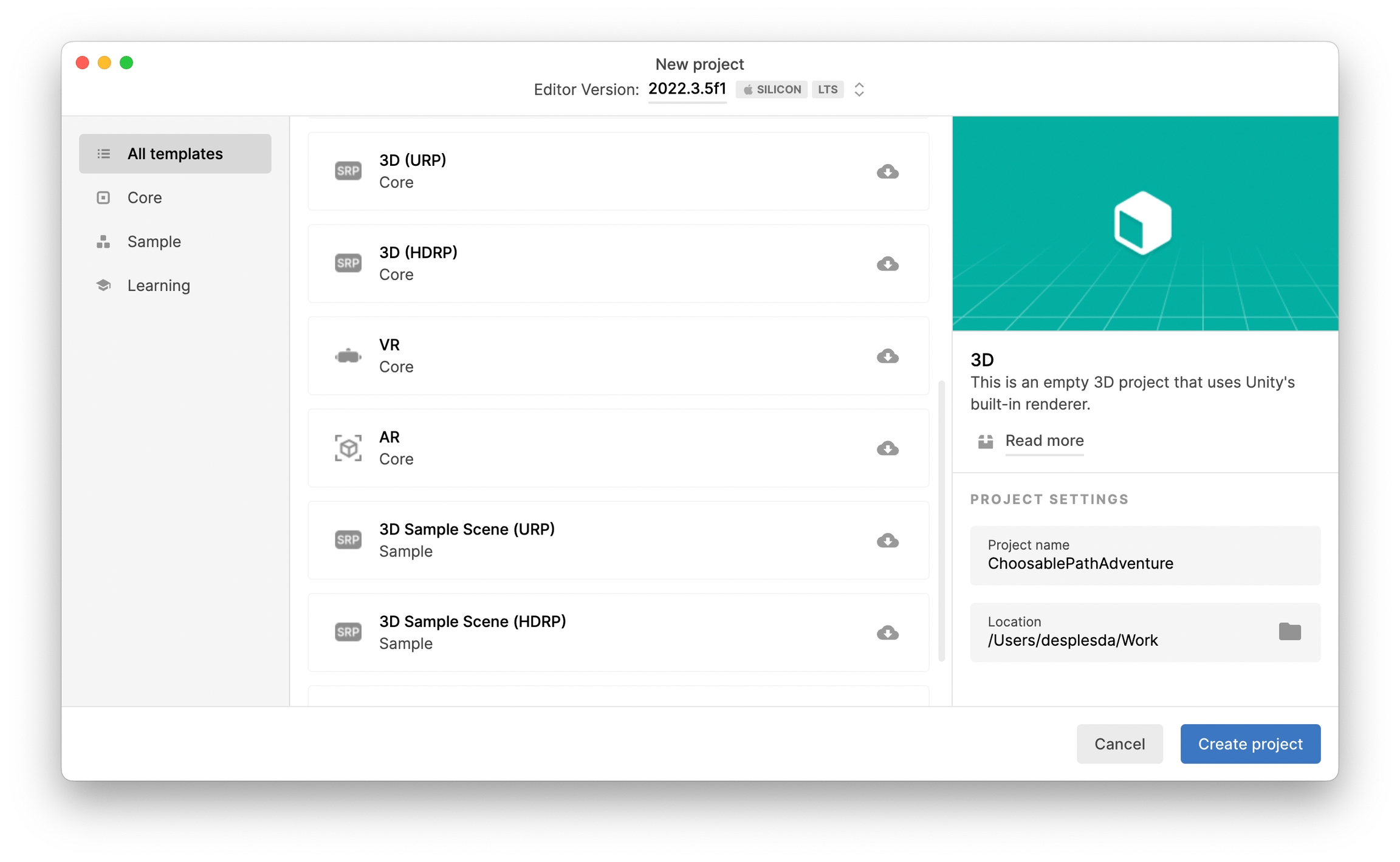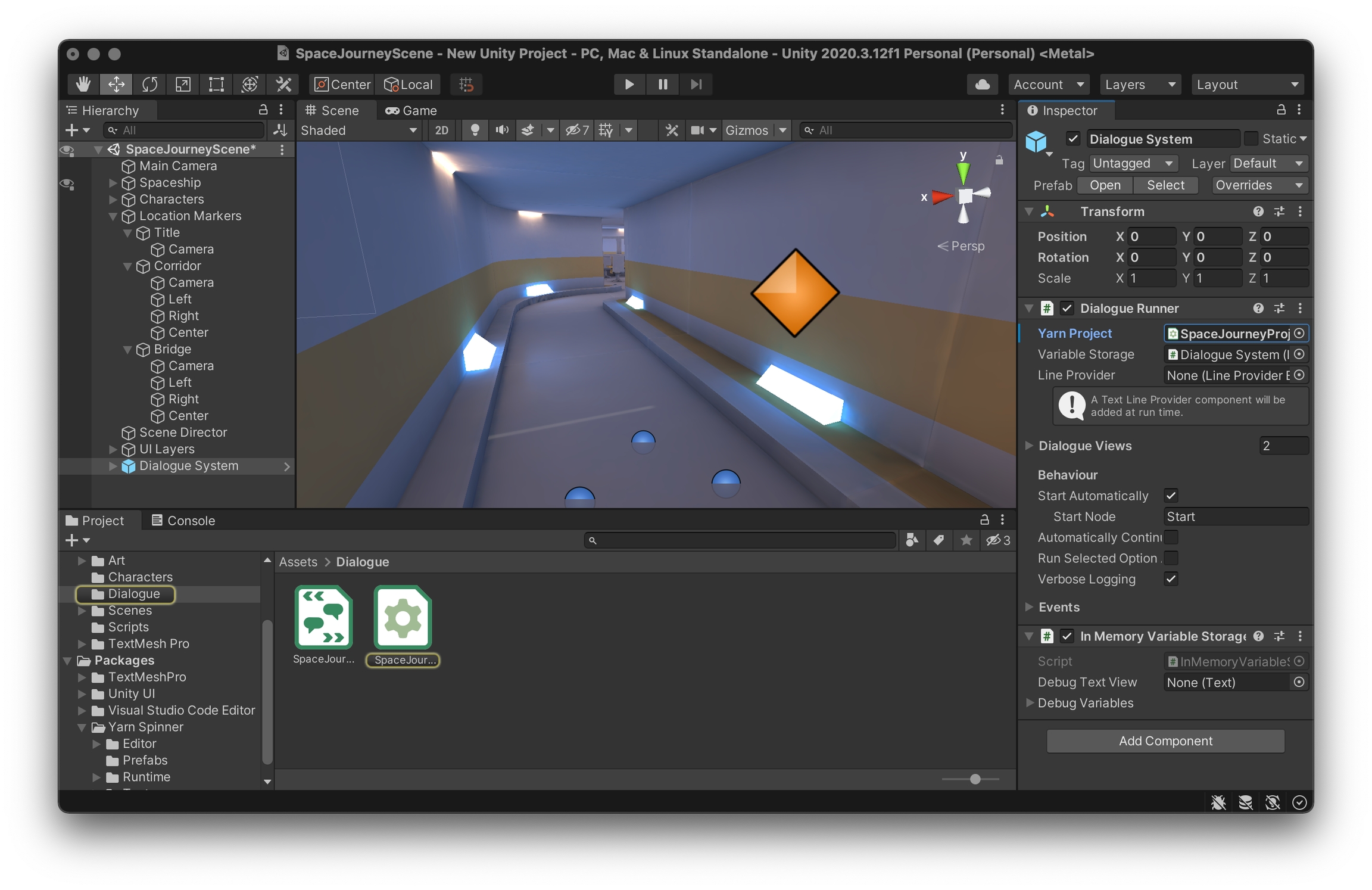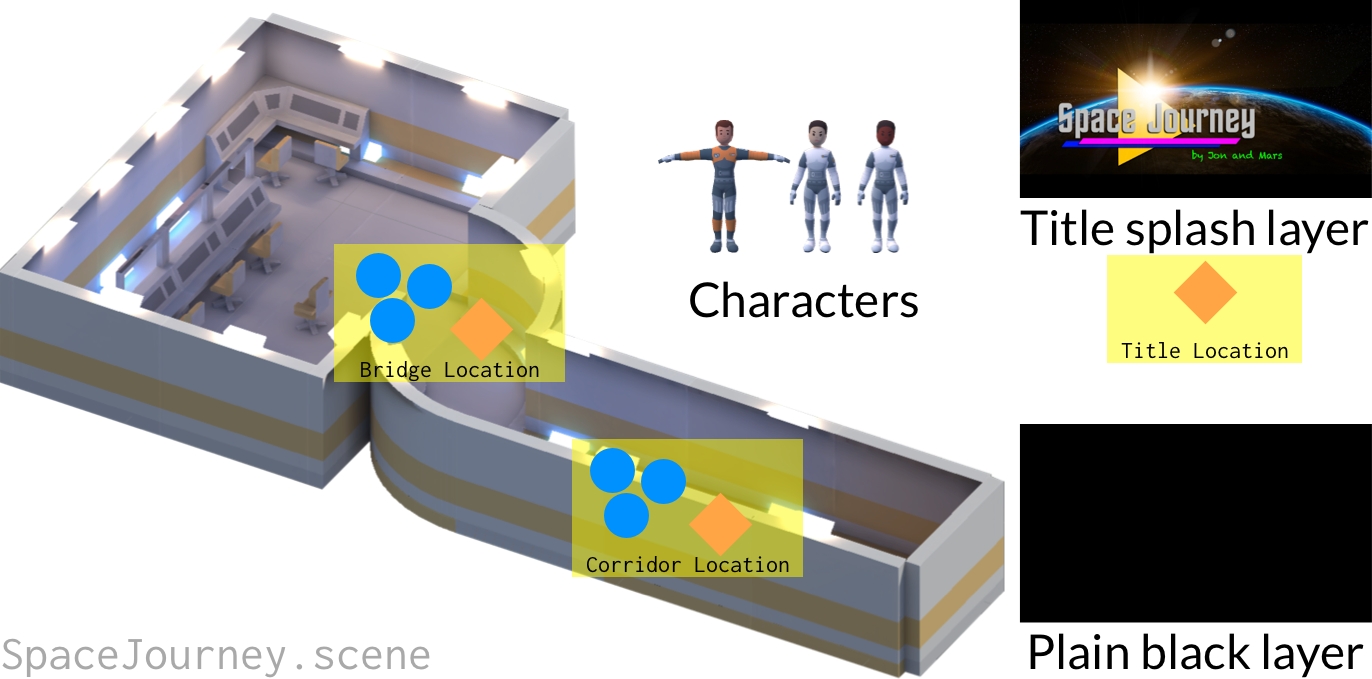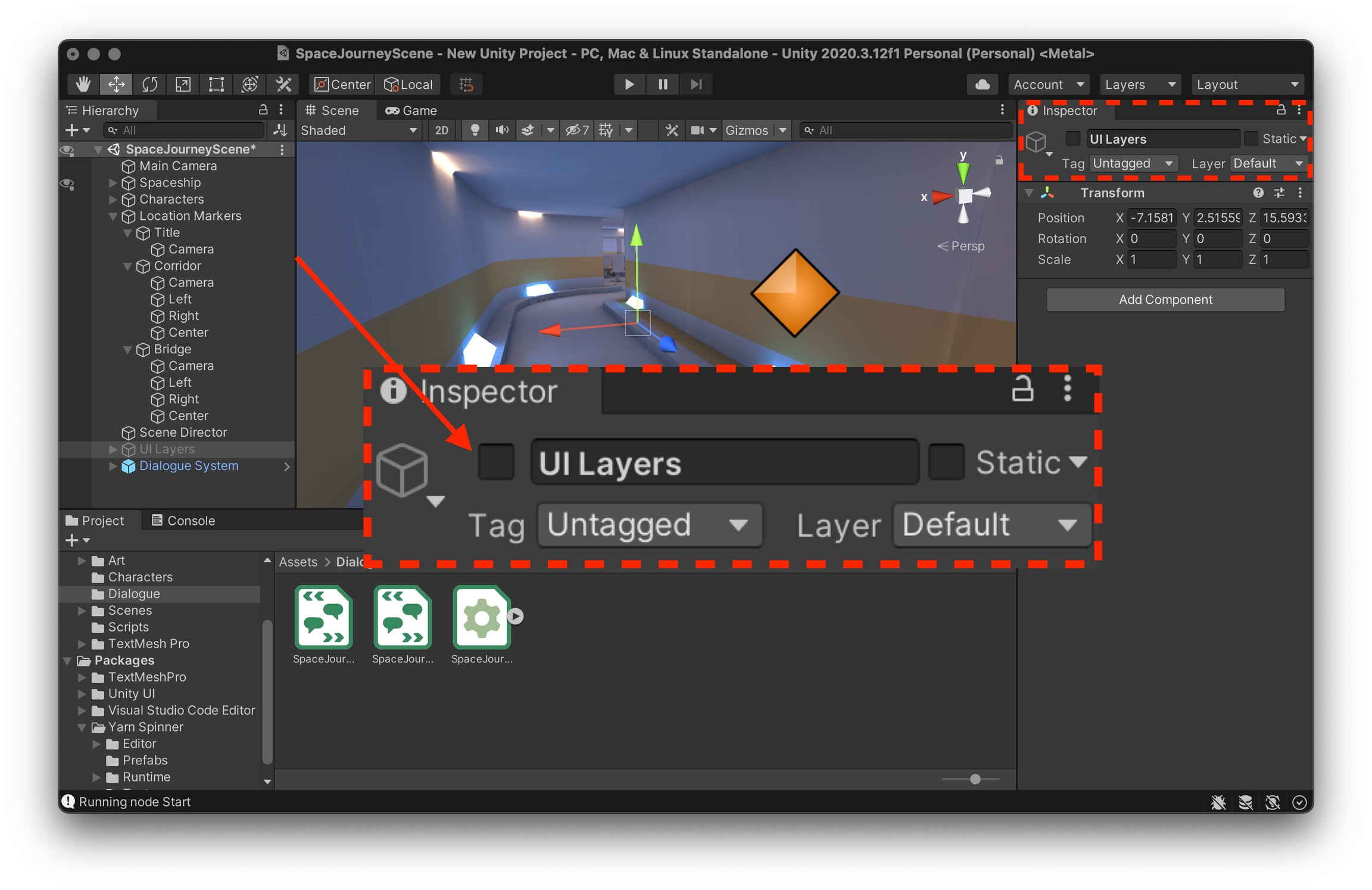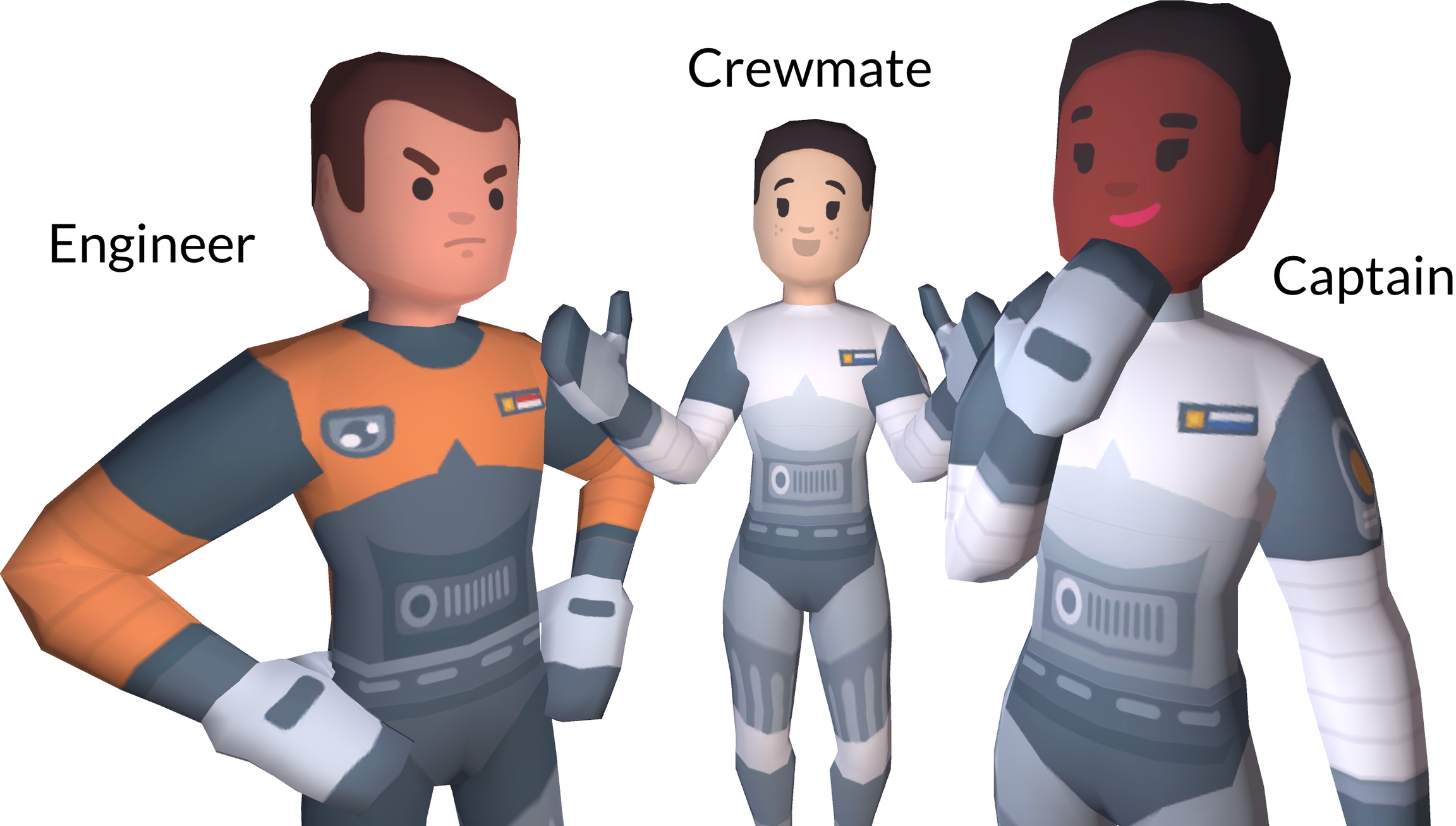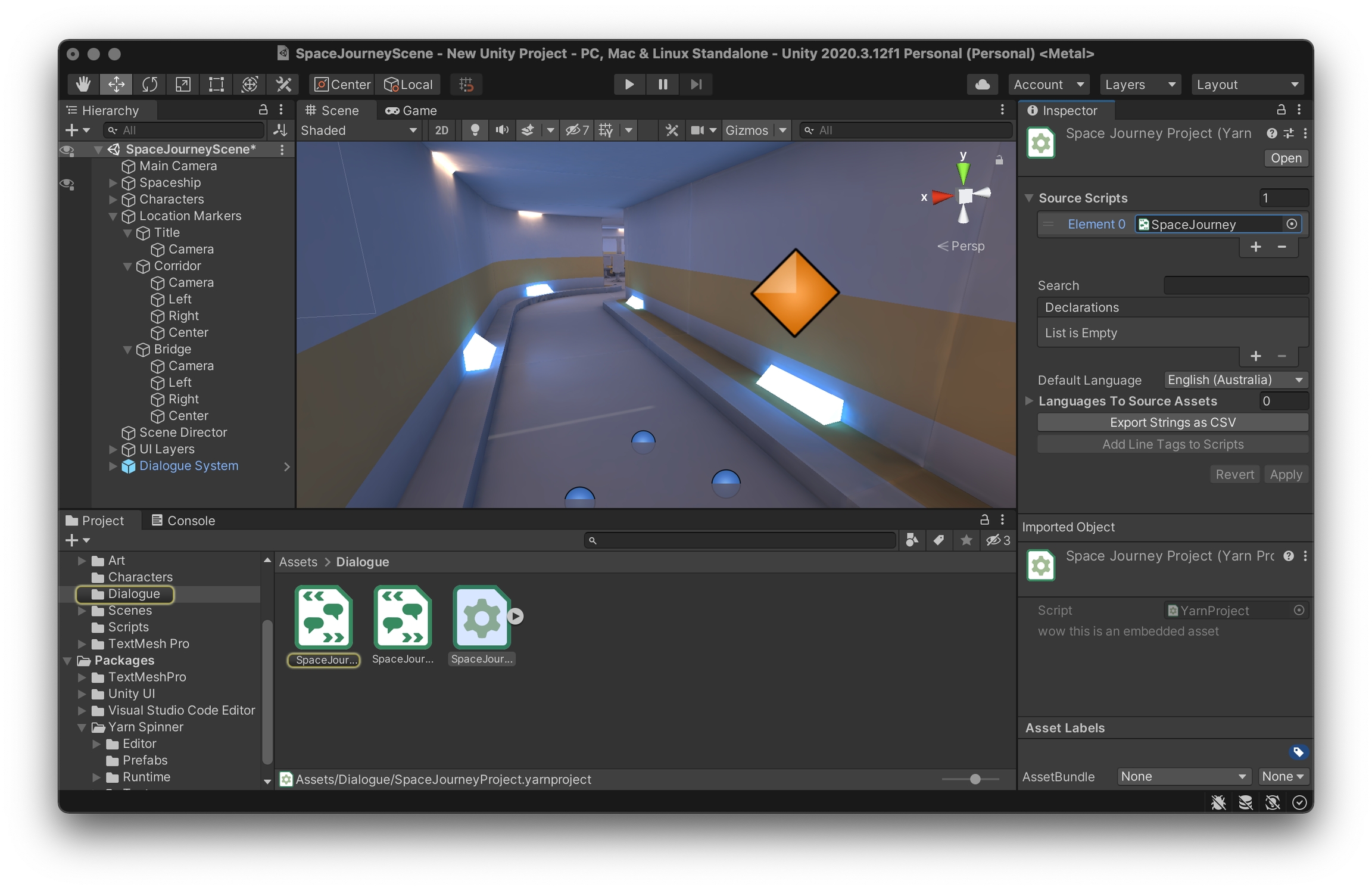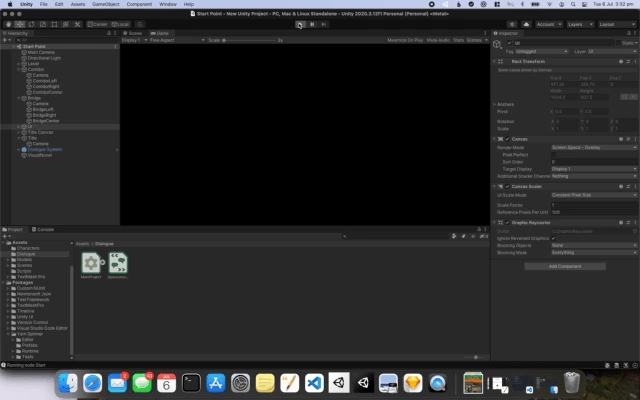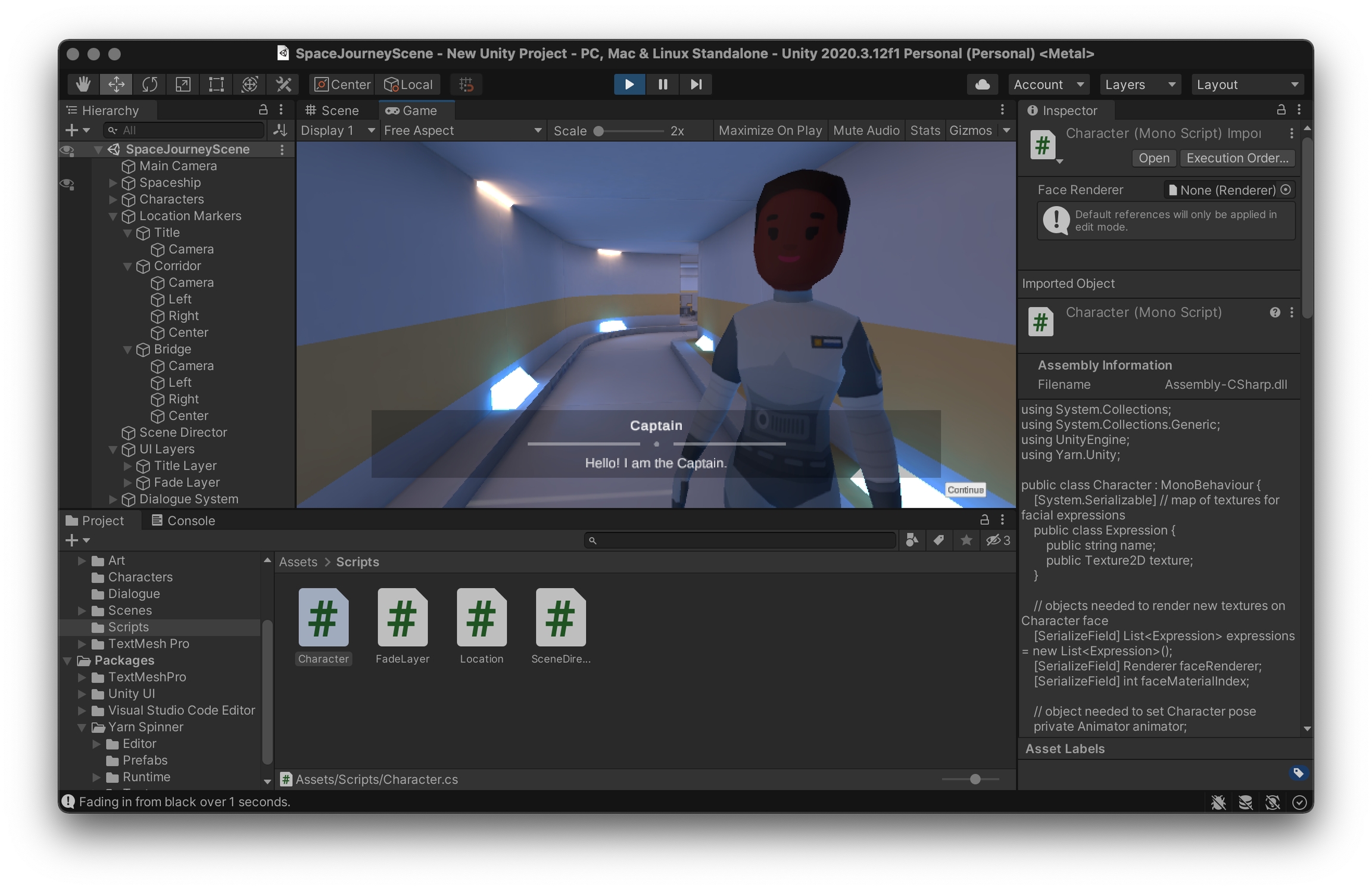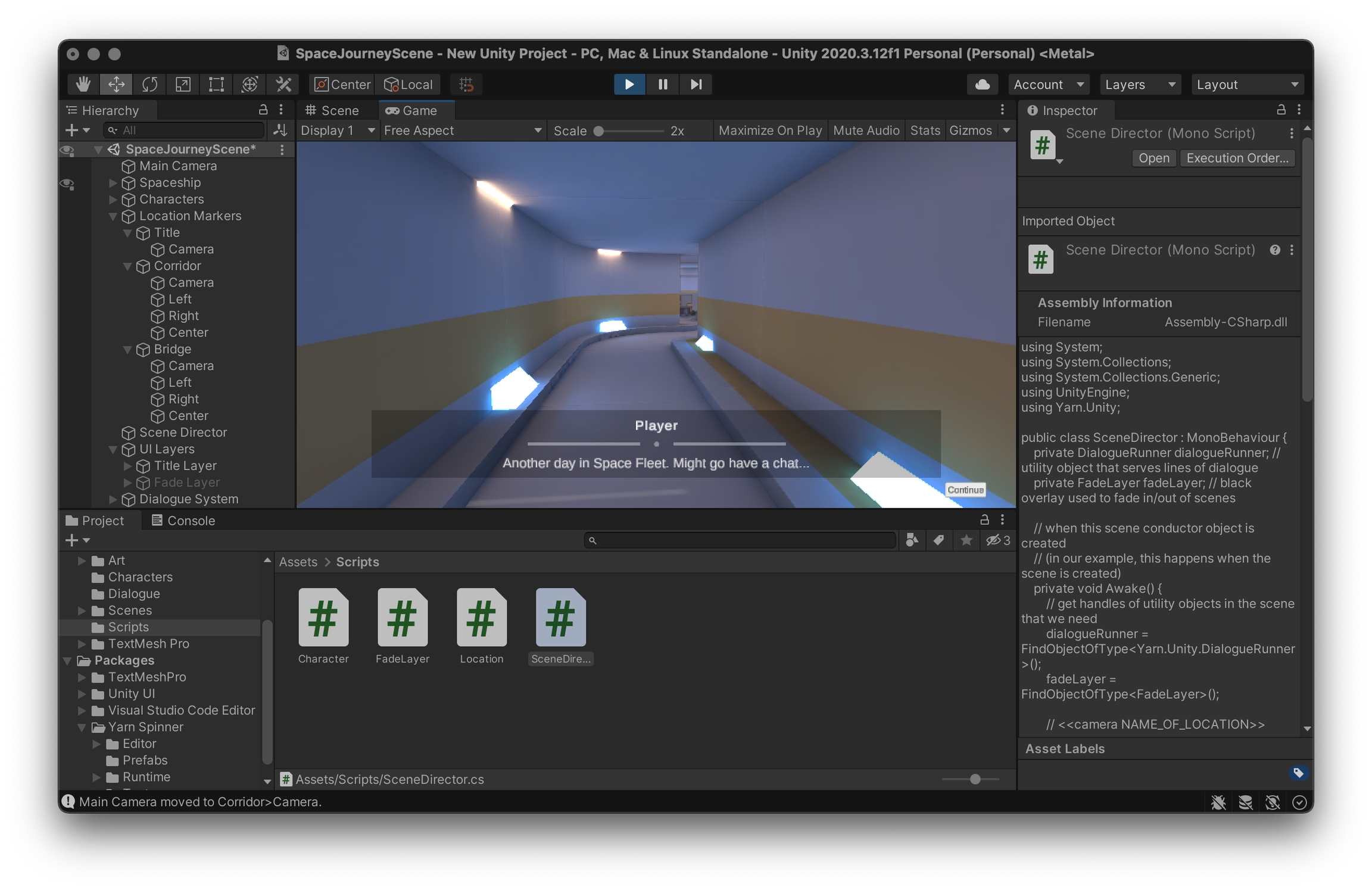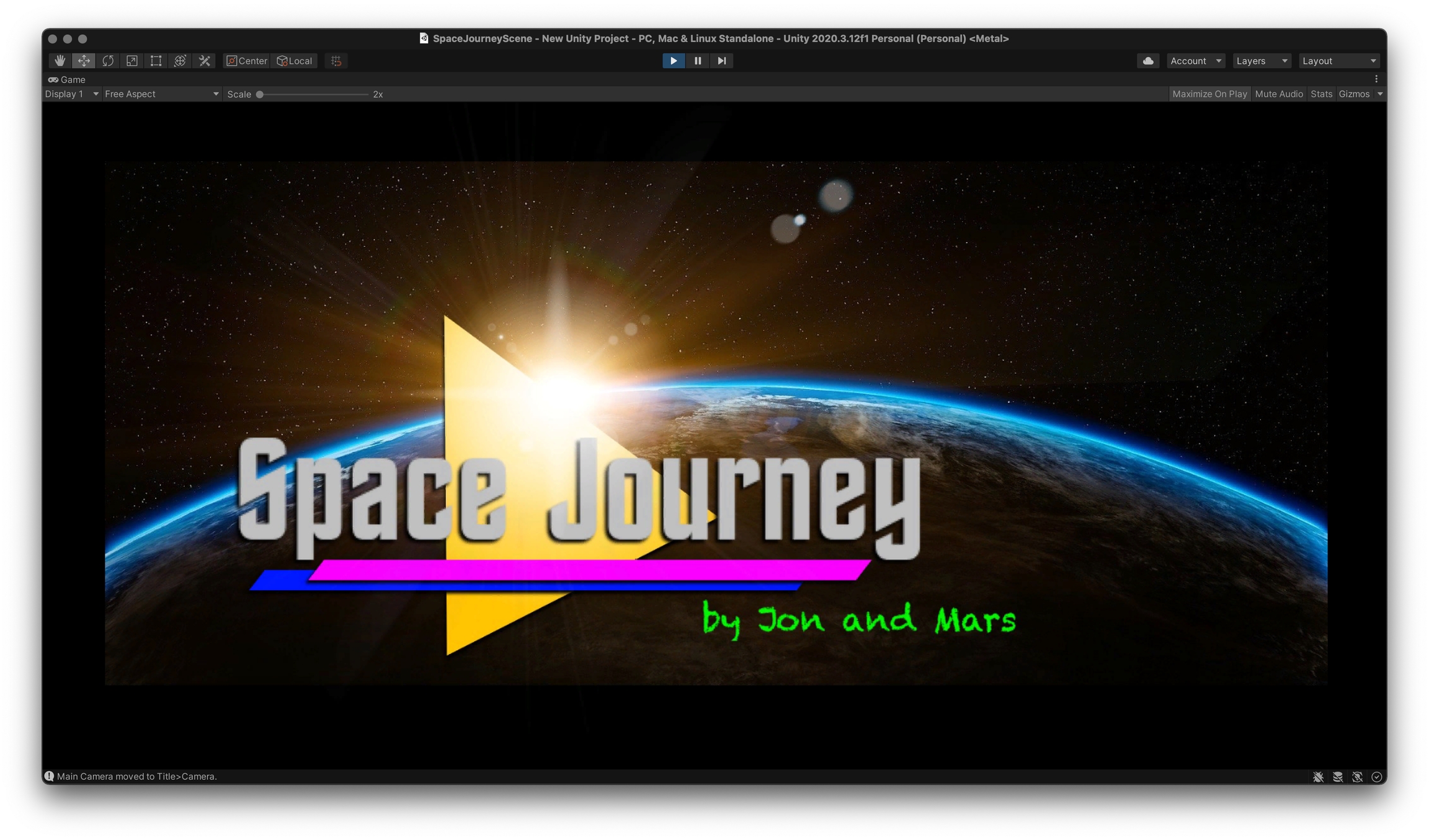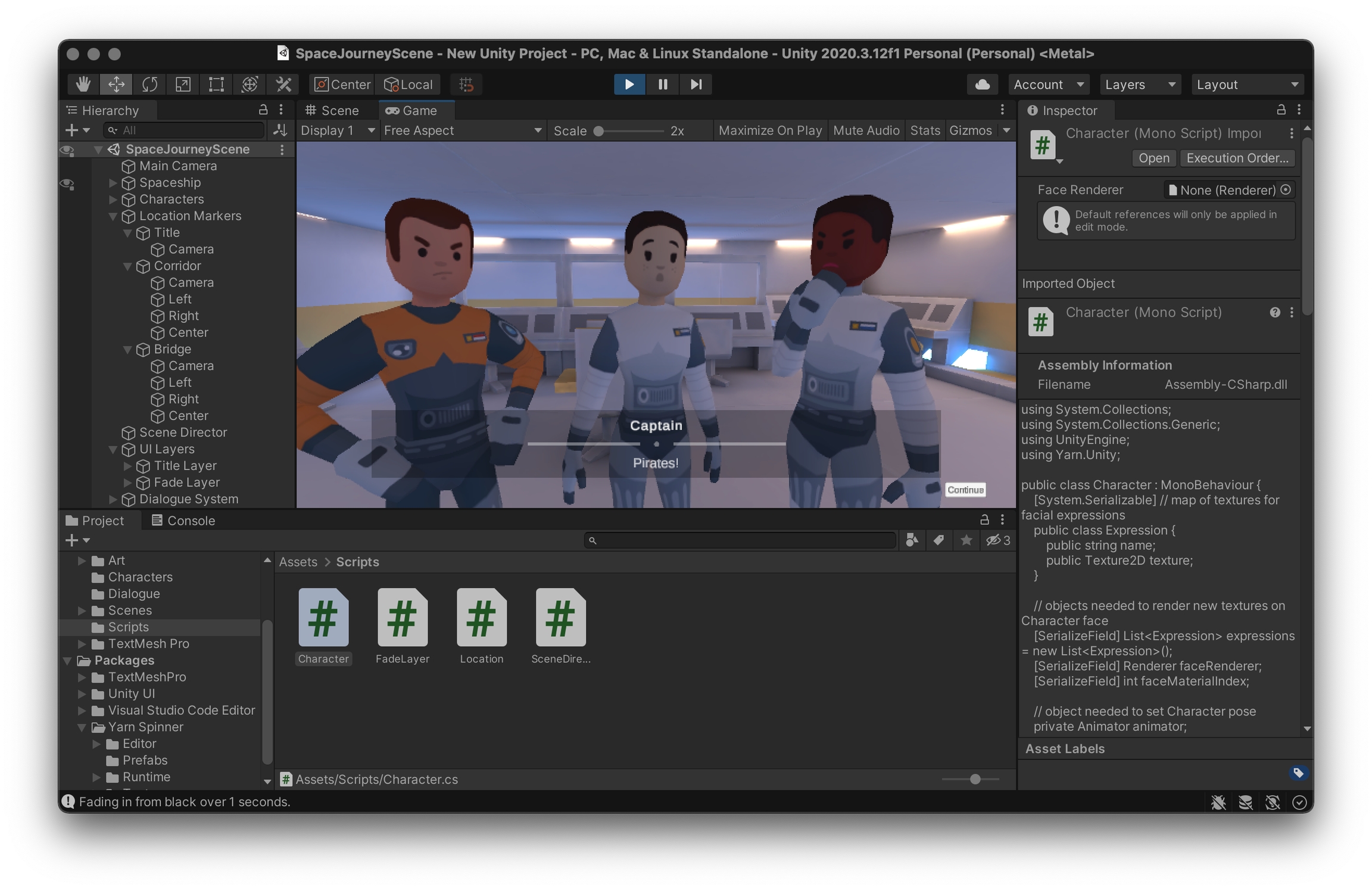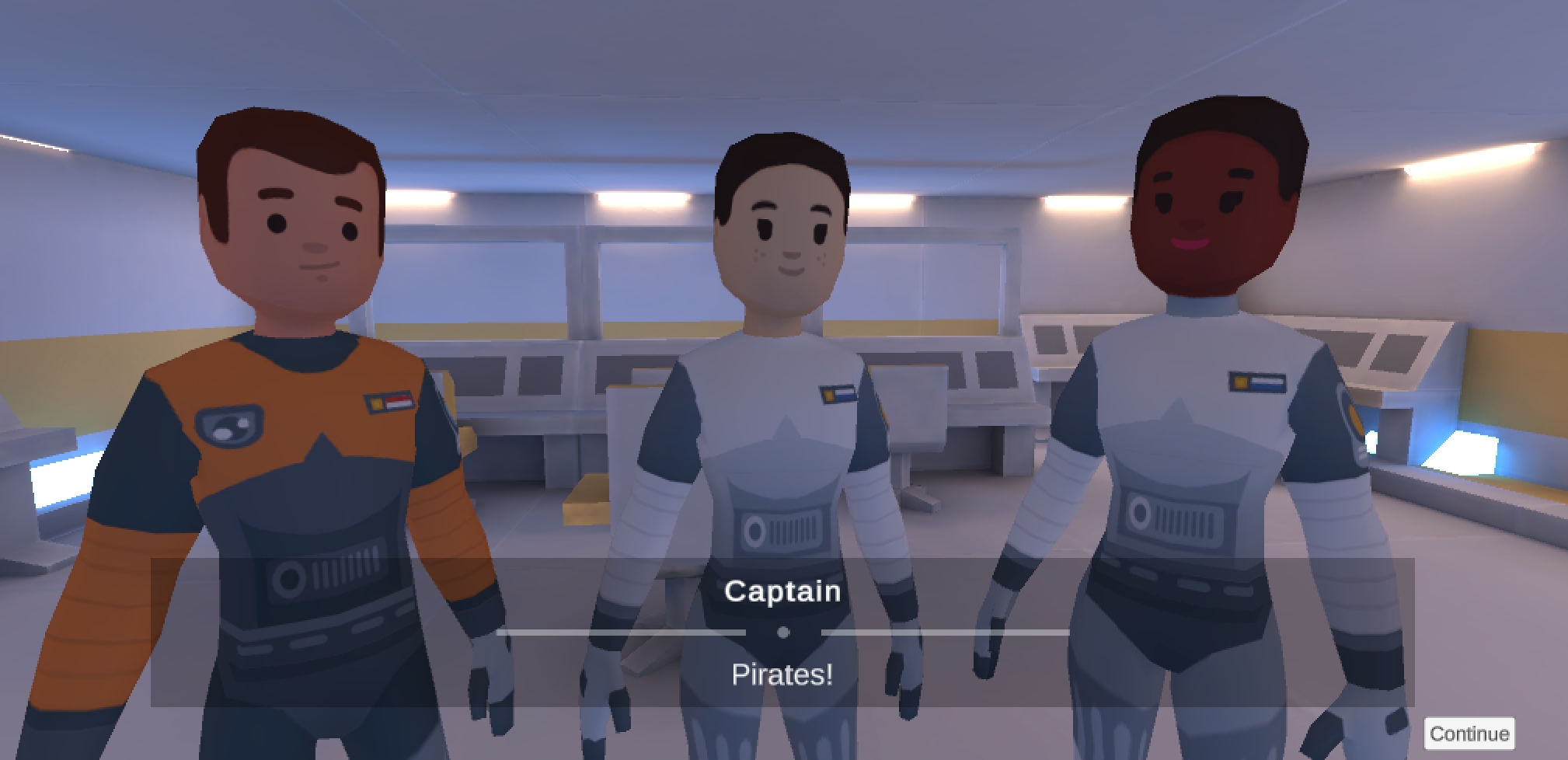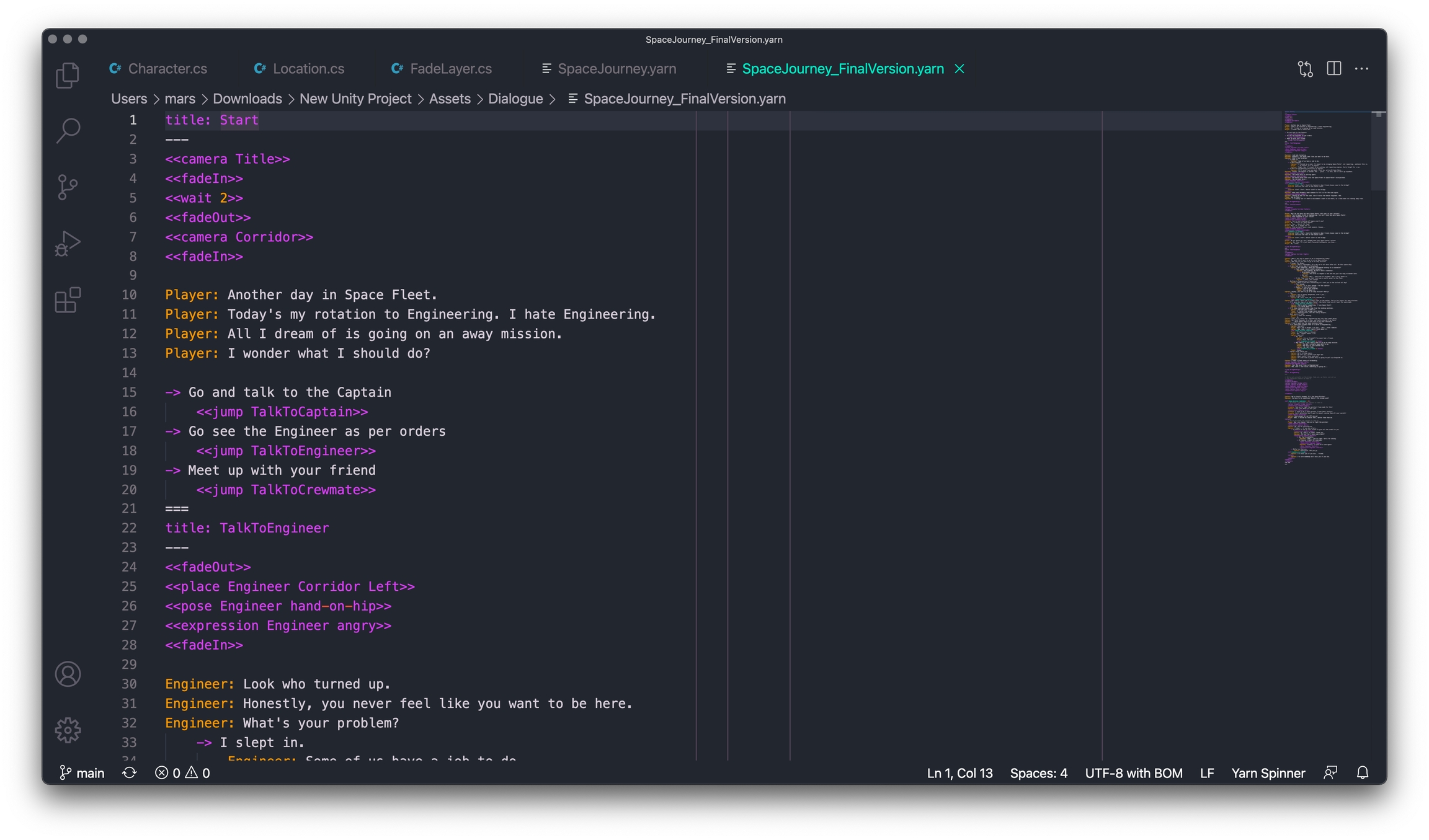🛠️Choose-Your-Path Game with Visuals
This example project demonstrates making a simple dialogue-based game when beginning with some pre-existing assets.
You can watch a video version of this tutorial presented by Yarn Spinner's Jon Manning and Mars Buttfield-Addison, from the Game Developers Conference in 2021.
Goals
Display Yarn dialogue in a Unity scene
Allow a player to select between options to respond
Use Yarn Spinner to trigger commands that change the scene, camera and characters
Materials
Yarn Spinner installed in Unity
Yarn Spinner set up in a text editor
Starter Asset Package downloaded and unzipped
Instructions
Open a new Unity 3D project. Ensure Yarn Spinner has been added to the project in the Package Manager as per the Installation Instructions.
Drag the provided Asset Package into the Project Window where project files are displayed in Unity to import them into the project.
To see the Scene containing the imported assets, you'll need to open it. In the Project Window, navigate to Assets > Scenes and select SpaceJourney.unity.
This package includes with the following assets and functionality:
A simple, static environment called Spaceship.
Three Character models that each come with 6 available poses and 5 facial expressions.
UI Layers that appear in front of the camera to present a black screen or title screen.
Location Markers which are named but invisible objects in the scene that can act as anchors to move other objects to predefined positions.
Four C# scripts that are attached to some of the above objects to provide simple functions.
So the Scene looks somewhat like this, except that Locations and the markers within them are invisible. Here, orange diamond 🔶 icons are markers intended for the camera to move to and blue circle 🔵 icons are intended for characters.
You can see these markers yourself in Unity by selecting each marker in Location Markers and allocating them an Icon using the dropdown at the top of the Inspector. The markers named Camera are the camera markers and the ones named like Left or Right are character markers.
Creating a Runnable Script
The next step is to import the Dialogue System and hook up a Yarn Project and Yarn Script. If you have completed Example Project 1 before, you may skip ahead to Filling Out Your Script. Otherwise, let's proceed!
Yarn Spinner for Unity comes with a pre-made UI layer and accompanying utility scripts to handle displaying lines and presenting options from Yarn files. Open the GameObject menu, and choose Yarn Spinner > Dialogue System.
When the Dialogue System in the scene is selected, the Inspector will display the Yarn Project it is expecting line from. Here, a Yarn Project is a kind of linking file that groups Yarn script files together. To make one, navigate to a sensible place for the file to live (such as Assets > Dialogue) and right-click the Project Window pane to select Create > Yarn Spinner > Yarn Project.
The existence of Yarn Projects allows larger games with multiple dialogue systems (e.g. main story dialogue, barks, storylets) to separate into multiple projects that pass lines to different UI or systems. This allows an extra level of organisation above separate Yarn files which are typically used to separate story scenes or parts.
However, most games will need only a single Yarn Project.
Select the scene's Dialogue System again and drag the new Yarn Project into the labelled slot in the Inspector.
Now the Yarn Project needs one or more Yarn Scripts to get dialogue from. Just like with the Yarn Project, navigate to the desired file location and select Create > Yarn Spinner > Yarn Script. Name it whatever you like - "Start" will do - and put it in the same folder as the Project.
Filling Out Your Script
By default, a new Yarn Script begins with a single empty node with the name of the file. Open the file, rename the node to Start and put a single line of test dialogue.
Returning to Unity, pressing the Play ▶️ button results in the test line being displayed in front of the empty scene world. Pressing Continue will make the UI disappear, as it has reached the end of the script. If you do not see this, read onward for a common fix.
If you only see a black screen, the included fade-to-black layer is turned on and blocking the camera from seeing the scene. Hide this by selecting UI Layers from the Scene Hierarchy and unchecking the box at the top of the Inspector.
It's time to plan a story. In this Asset Package there are three character models called Engineer, Crewmate and Captain.
These low-poly spacefarers live and work on a spaceship with the player. It's a new day on the job in Space Fleet, the player is in the corridor and they must decide which of their three shipmates they're going to speak to. The choices presented are:
The Engineer, who will complain to the player about his job.
The Crewmate, who the player will attempt to convince should give them extra rations.
The Captain, who will try to judge whether the player is ready for action.
After a short conversation with the chosen character, a shipwide alert requests all hands report to the bridge. When the player arrives, the Captain reveals that space pirates are attacking. Then one of two things happens:
If the player chose to speak to the Captain earlier, and succeeded in convincing her that they were ready for action, the player is sent to fight off the pirates and save the day.
If the player either didn't speak to the Captain, or failed to convince her that they were ready for action, the Crewmate is sent instead.
This short story provides an initial choice between three paths, and results in the player achieving one of two endings. A tree representation of the story would look as follows:
So it's time for the actual writing part. Here, I've opened my new Yarn Script in Visual Studio Code with the Yarn Spinner Extension installed as per the Installation Instructions. I've written a minimal script that follows the planned story, as a skeleton that can be expanded on later.
You can find this example script below to copy. Or if you want to make you own version and need a refresher on how to represent it in Yarn, refer to the Syntax and File Structure guide.
Once you've got a basic story, pop back into Unity and check the basics:
Adding Commands
Speaking to an empty void is all well and good, but this particular game is going to be more compelling if it makes use of the provided assets to make dynamic visuals. So to empower our Yarn script to invoke changes in Unity, we'll make some Commands. For this project, we'll make commands to:
Move the Camera to preset locations, as if the player is moving.
Turn on and off UI elements, to create nice transitions during Scene changes.
Move Character models to preset locations, as if they are entering and exiting the Scene.
Change Character model animations and textures, as if they are showing different emotions.
The first two will need to exist throughout the Scene, while the next two should attach to specific Character objects so each can be controlled independently. In Assets > Scripts there are four C# scripts that have code to do each of these things (see headers below), so we just need to create commands that make the functionality available to Yarn scripts in the project.
Scene-Wide Commands
Code for the scene-wide commands are included in Assets > Scripts > SceneDirector.cs. To make functions from the script available throughout the project, it is attached to an otherwise empty GameObject in the Scene called Scene Director.
With our first command we want to be able to be able to move the Scene's Main Camera to an invisible marker in the Scene with the given name. The function from SceneDirector.cs that we want to be able to invoke from Yarn is called MoveCamera() and it looks like this:
It takes a Location in the Scene, from the eligible options Title, Corridor and Bridge. **It then finds the location and facing of the marker named Camera in that Location** and sets the camera location and facing to that of the marker.
If the camera moves to the Title location, the Title Layer element will fill the screen and appear as if a splash screen was being shown. If moved to the Corridor or Bridge locations, it acts as the point of view of the player who is then seen to be currently in that location. The default camera location is Title.
Here, we want to make a Yarn command called camera that takes a location name and knows to pass it off to the MoveCamera() function in C# to make it happen. This will mean when the player has to move to the bridge, the Yarn script can just say <<camera Bridge>>.
Making a command that can then be used in Yarn is as simple as registering a Command Handler. A Command Handler tells the Dialogue System that a Yarn command exists with a given name, how many additional pieces of information it needs, and which C# function to pass this information to when it's called. Then, when the game runs, the Dialogue System will handle talking to C# for you.
Command Handlers have two important requirements:
They must be created before the command can ever be called. Usually, this means you want to make it as part of the initial creation of the scene or the object it's attached to.
They must be attached to the Dialogue System's Dialogue Runner object. It's the thing passing lines of dialogue to the scene that has to know to change behaviour if the next line it receives is a command instead of dialogue.
To satisfy the first point, we can register any Command Handlers in a function called Awake() that every Unity object has by default. This function is called when the object is created, and because our empty Scene Director object is always in the Scene this means it gets created as soon as the Scene does. Registering Command Handlers in the Awake() function of this object therefore means they will be registered before anything else happens when the game is run.
To satisfy the second, we need to find the Dialogue Runner in the scene and assign it to a variable in C# that we can then attach Command Handlers to. Because there is only one Dialogue Runner in the Scene, we can find it by asking Unity to give us all the objects in can find in the Scene of type DialogueRunner.
Altogether, this means two simple lines in the Awake() function of SceneDirector.cs:
The Dialogue Runner now supports a command called camerathat has a parameter of type Location and will defer to the function MoveCamera() to make it happen.
Return to the Yarn script and add commands of syntax <<camera (location name)>> to the appropriate places:
Add
<<camera Corridor>>to the top of the Start node.Add
<<camera Bridge>>to the top of the node where characters should move to the bridge.To show the title before the game begins, add
<<camera Title>>at the top of Start and then a call to the inbuilt<<wait (number of seconds)>>command to hold for a second or two before moving to the Corridor.
If you hid the Title Layer object earlier, be sure to unhide it now by selecting it and re-ticking the box at the top of the Inspector. If necessary, unhide UI Layers and re-hide just the Fade Layer.
These minimal changes to the Yarn script...
...should now result in the camera moving around the empty environment in the appropriate points in the script. Returning to Unity, press the ▶️ button and playthrough to check this works correctly.
When Yarn script needs to pass an argument of a project-specific type (like Location is) it simply searches the scene for objects of that type with the given name, so make sure you spell and capitalise Location names exactly as they are in the Scene.
Onto the next command! Smash cuts are fine, but nice transitions are fancier. In the Scene there is a flat black layer called Fade Layer that sits in front of the camera. Changing its opacity can make the camera appear to fade to and from black. Back in SceneDirector.cs there is a line in the Awake() function that finds the objects of type Fade Layer in the Scene (there is only the one) and keeps it in a variable called fadeLayer, similar to how the Dialogue Runner was found earlier.
Remember to unhide the Fade Layer if you hid it earlier, otherwise this command won't be able to find it. Re-tick the box at the top of the Inspector.
Then further down the file there are short functions called FadeIn() and FadeOut() that do just that, by changing the opacity of this stored layer over the given number of seconds (or defaulting to 1 second if no argument is provided).
These functions are a little different in that instead of returning nothing like the MoveCamera() function did, these functions return a Coroutine. This gives Yarn Spinner a handle to the process it triggered so that for operations that take time (like fading in a screen over a second or so) it knows not to trigger the next line of dialogue until that process has completed.
Again, the functionality that performs the actual opacity change is contained in a C# script attached to the relevant GameObject. In this case it is a file called FadeLayer.cs attached to the Fade Layer.
Adding commands for fadeIn and fadeOut works just like before. In the Awake() function of SceneDirector.cs by adding Command Handlers to the previously found Dialogue Runner.
Back in the Yarn script, add a <<fadeOut>> and <<fadeIn>> to either side of each camera or node change to make nice fade-to-black transitions between story parts. Because no argument is provided, this will perform a 1 second fade.
Including transitions between conversation nodes even if they occur in the same Corridor location will hide the characters appearing that will be implemented next.
All this took is a few more additions to the Yarn script:
Character-Specific Commands
The next command will allow character models to be placed in the Scene whenever they are part of the current conversation. We could write these as before in SceneDirector.cs with a function that takes a Character to change and what to change about them, but instead we're going to try out another type of command.
This time, we're going to add commands to the script that's attached to each Character-typed object in the scene, found at Assets > Scripts > Character.cs. This script has three main functions we want to use: Move(), SetPose() and SetExpression().
In our example nobody ever leaves a location while the player is still there so there's no need to implement hide/show-like functionality; we can just cycle Characters between predefined Locations in the Scene.
First up in Character.cs, there is a function called Move() that accepts a Location object and the name of a marker in that Location. It looks very similar to the MoveCamera() function used earlier:
Much like before with MoveCamera(), Yarn Spinner is able to find the Game Object you are trying to command by searching the Scene for one with the right type and name. This is used to find the Location that should be passed as the first function argument, but also to specify the target Character this function should be called on.
So if we want a command like <<place (location) (marker name)>> we need to add an extra argument in between to specify the target Character object: <<place (character) (loc...>>.
But this can't be done like before with a Command Handler registered when the object is created. Because Character.cs is attached to every Character object in the Scene, the Awake() function would be called every time any Character was created. This would result in the Dialogue Runner receiving multiple registrations of command with the same name but that are requested to pass off to different objects. Yarn Spinner won't allow that, so we have to instead annotate the relevant functions using the Yarn Command decorator.
Declaring a Yarn Command is as simple as adding [YarnCommand("command name")] to the declaration of a function. Add the following decorator to just above the Move() function:
If you're using Unity 2021.1 or earlier, open the Window menu, and choose Yarn Spinner -> Update Yarn Commands. This updates the code that makes sure that the "place" command is available to your Yarn script.
If you're using a later version of Unity, you don't need to do this.
Now in the Yarn script, just add commands to move the relevant Character to the desired marker in the current Location by adding <<place (character name) (location) (marker name)>> wherever needed. Placing characters before calling <<fadeIn>> will ensure they are there before the shot appears, so the Character won't seem to pop into existence a fraction later.
Just a handful of additions to the Yarn script:
And now our Characters appear in the Scene whenever they're part of the current conversation.
Next, we're going to add some pose and facial expression changes to make Characters respond to the changing mood of the story. Primarily because it's a bit weird that everyone looks so cheerful during a crisis...
The SetPose() function in Character.cs accepts the name of a pose and tells the animator attached to the Character model to move the model to that pose. The available poses for each model are defined by their underlying type seen in Assets > Art > CharacterBaseModels and the Asset Package has come with the following for both male and female models:
neutral
hand-on-hip
arms-out
hand-at-mouth
pointing
hands-on-hips
Mostly these just move their arms into different basic positions. The function looks like this:
As with the place command, add a decorator to SetPose() to declare a command called pose.
If you're using Unity 2021.1 or earlier, open the Window menu and choose Yarn Spinner -> Update Yarn Commands to update the list of available commands.
Now characters can be moved using <<pose (character) (pose name)>> wherever called for in the script. In particular, adding appropriately unhappy-looking poses during the Bridge scene will make Characters seem to respond to the story.
Next, do the exact same thing for expressions. The options included for each character in the Asset Package are:
neutral
happy
angry
smirk
surprised
Facial expressions for the included characters are just a texture applied to the model's face, so changing expression just means asking the texture renderer to change face texture.
Decorate with [YarnCommand("expression")] and, back in the Yarn script, place calls to <<expression (character) (expression name)>> wherever appropriate.
If you're using Unity 2021.1 or earlier, update your Yarn commands now by choosing Window -> Yarn Spinner -> Update Yarn Commands.
And that's it for commands! We successfully implemented commads to:
Draw the Rest of the Owl
Now that all the commands are hooked up and the skeleton story plays through correctly, it's time to replace the skeleton placeholder script with the full story. Delete the Yarn Script that you created earlier, and find the file SpaceJourney_FinalVersion.yarn in the Assets/Dialogue folder. Move this file into the folder with the Yarn Project.
Result
A playable visual novel-type game with multiple characters and scenes and sensible transitions between them.
An easy way to spice this up is to just try replacing provided assets with ones of your own choosing. There are plenty of publically available asset packs with permissive licenses to play with, and re-theming a starter game and building from there can be easier than starting from scratch.
Or you could try your hand at C# and create more advanced commands that can be made available to Yarn. Add new Locations, or camera motion. The sky's the limit! Yarn Spinner is perfect for allowing iterative and creative development.
Now, let's move onto an example that uses Yarn Spinner to run different dialogue based on players interacting with different NPCs...
Was this helpful?